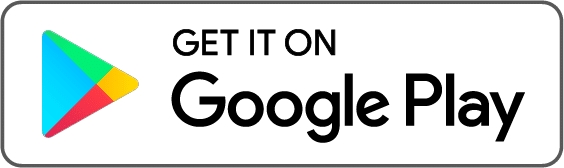Live chat mobile app
Once your website chat or other messenger channel connected to Activechat starts serving actual customer requests, it may be convenient to provide your live chat agents with the ability to respond from their mobile devices instead of sitting in front of the computer.
Activechat has an advanced live chat mobile app that makes it easy for your agents to accept new chats, use AI-powered live chat hints, transfer conversations to other agents and do anything else that their desktop workspace offers.
Currently, the app is available for Android devices only. The iOS version will be available soon.
How to use the mobile app for live chat agents
Once you install the live chat app on your mobile device, log in with your Activechat account credentials and choose the project (bot) that you'd like to use. You can switch between projects by going back to the home screen of the mobile app.

Choosing one of your bots will take you to the "Conversations" screen which is exactly what you see in your Activechat CRM.

On top, you can choose which section of your CRM should be displayed here:
Chats - conversations that are already happening with your customers
Leads - website visitors who did not respond to any of your automated messages yet
Live chats - currently opened live chat sessions
The "Acccept" switch will toggle your current state as a live chat agent (accepting / not accepting new incoming live chats)
If you choose the "Live chats" section, a couple of extra options will appear:

With the status dropdown on the left you can choose which live chat sessions to display:
Active - chats that are happening now
Queued - chats that are not assigned to an agent yet
Abandoned - chats where the customer did not get a response from the agent
Closed - live chat sessions that were successfully resolved
If you have a live chat admin role in your account (read more about roles in Activechat here), the dropdown on the right will allow you to choose between chats assigned to you personally, or all live chat sessions in the bot.
Customer profile in the live chat mobile app
When you tap a specific user name in the conversations list, the customer profile and conversation history will be displayed.

From this screen you can do everything that is available in the desktop version of the live chat application:
Send messages
Transfer chats to other agents
Close live chat sessions and start the virtual assistant again
Use AI-generated live chat hints for better productivity
Inspect customer's profile and attribute values
For your convenience, the profile and attributes screen (available by tapping the ℹ️ icon under the customer's name) is split into separate sections.
Recent activity - displays the most recent page visit and customer browser/platform data
NLP data - displays the most recent natural language interaction state
System attributes - lists key system attributes for the customer
Google sheets - displays the list of customer attributes related to our Google Sheets integration
All attributes - displays a complete list of attribute values for this specific customer, searchable by the attribute name
You can also add, remove, and edit customer tags from the profile page in the mobile app.
Last updated
Was this helpful?